Better TV is Here
Features, Functionality & DVR Services
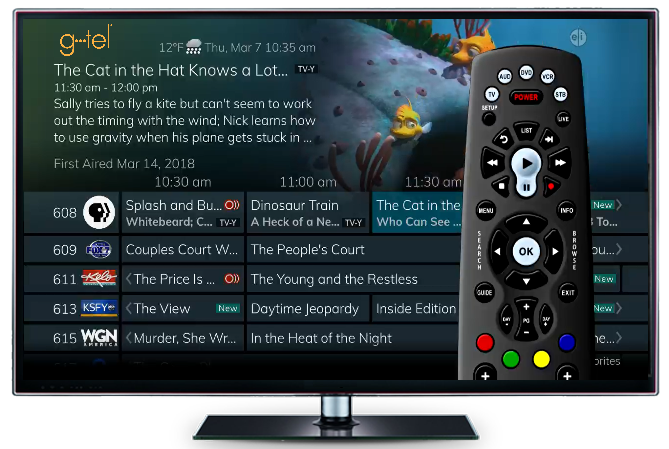
GTel TV Highlights
100% High-Definition & User-Friendly Interactive Guide
Restart TV & Cloud-based DVR
Pause Live TV Functionality
Parental Controls, Search Functionality, and Closed Caption Controls
Guide View Personalization, Local Weather, Games, and more!
Get to know your GTel TV!
There are several features integrated with your television service. We recommend watching the video series below for more instructions on how to use these features with the push of a button on your remote control:
- What’s Hot app – shows you the top programs being watched in your area, top recordings in your area and top series recordings in your area.
- Weather App – gives you the current conditions, a 5-day forecast and animated radar
- And so much more. Including guide customization, parental controls, DVR folder management.
- MyTVs App: Turn your smart device into a remote control and allow you to manage recordings and view guide data remotely. (Available for iOS and Android devices)
Click on the play button below to see what’s new and how to use your new upgrades
GTel Cloud DVR Services
Available in our GTel Fiber locations, Cloud DVR gives you all the benefits of our reliable DVR service with the advantage of all of your recording and storage taking place off-site in our network operations center.
50 GB
- Basic DVR Service for every Set Top Box. Great for light recorders and those looking for Pause Live TV capabilities.
250 GB
- Perfect for moderate recording with Whole-Home capability. Watch, schedule, and edit recordings in any room in your home. Control your Set Top Boxes and manage your recordings with the MyTVs App.
500 GB
- Ideal for heavy recording with Whole-Home capability. You can schedule series rules and create folders to organize your recordings. Enables Pause Live TV, Whole-Home DVR, and includes the MyTVs App.
Take Control of your DVR withMyTVs!
DVR service is meant for people on the go. So next time you forget to set your recording, you can do it from anywhere, anytime with our MyTVs App!
How does it work?
The MyTVs app links your mobile devices to your GTel TV service and Set Top Boxes. You can view current guide information, future programming, current recordings, future recordings, and more. You can even search through current or upcoming guide data or your recording library for specific programs. Not only can you set up one-time and series recordings and manage your current recordings and folders, you can use your mobile device as your remote control!
How do I sign up?
MyTVs is included with your GTel DVR service. Just visit the Google Play or App Store on your smart device and search for ‘MyTVs’. Once downloaded, you’ll need to enter some information. Take a look at our MyTVs Quick Start Guide for specific instructions.
If this is your first time setting up MyTVs, you may need to give our Business Office a call to enable access to your account.
DVR Tips and Tricks
Use the links below to learn how to optimize your cDVR experience.
Extended Recording
Bookmarks
Slow Motion Playback
Folders
Binge Mode Playback
Skip Fwd/Back
Recording Actions
- A Red Circle indicates a current recording.
- A Yellow Check means the recording is new and has not yet been viewed by a user.
- A Play Symbol shows the recordings that have been viewed by a user.
What's Recording
Your Cloud DVR service allows you to record up to five programs at a time. Because all of the recording is done in the cloud, there is no indicator light on your STB when it is recording. You can easily tell what your DVR is doing by simply pressing the OK button. You can quickly find out what program or programs are recording. You can also jump to a recording from that menu by highlighting and pressing the OK button.
